Cách tính toán trong bảng Word 2007, 2010, 2013, 2016 FULL
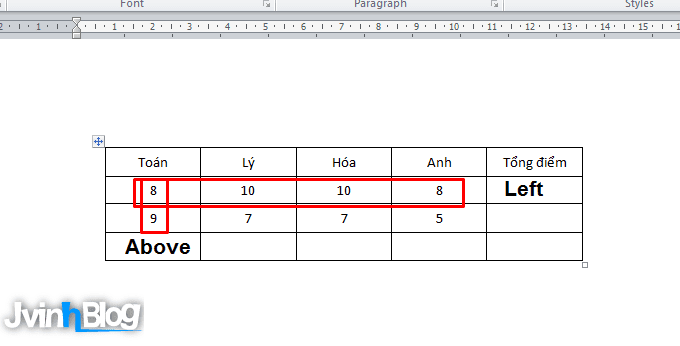
Bạn đã từng tạo bảng biểu trong MS Word chưa? Vâng ta có thể tạo rất nhiều loại bảng khác nhau, đơn giản hay phức tạp nó đều làm được hết. Còn những việc liên quan đến dữ liệu trong bảng thì sau? Vẫn làm được dễ dàng. Chỉnh kích thước côt, hàng, bảng trong Word Full Thêm dòng, cột trong Word Gộp ô, chia đôi ô, bảng trong Word Ở bài viết trước mình có hướng dẫn cách sắp xếp dữ liệu trong bảng Word, nó giúp ta tìm được dữ liệu nhanh hơn hoặc tạo các bảng danh sách học sinh cũng ổn. Còn trong bài viết này, chúng ta sẽ tìm hiểu cách tính toán trong bảng Word. Không phải chỉ có vài hàm tổng, hiệu thôi đâu mà Word còn bổ sung khá nhiều hàm phổ biến như AVERAGE, AND, IF, MAX, MIN, NOT, OR... Nhưng trước hết bạn cần phải biết cách xác định vị trí của ô, cột, hàng trong bảng Word, như vậy các hàm trong Word mới biết tính toán chỗ nào. 2 cách xác định trong bảng Word Bạn cần phải biết cả 2 cách này để sử dụng vì có trường hợp sử dụng cách này sẽ tiện hơn, trường hợp khác phải dùng các...






