Cách tính toán trong bảng Word 2007, 2010, 2013, 2016 FULL
Bạn đã từng tạo bảng biểu trong MS Word chưa? Vâng ta có thể tạo rất nhiều loại bảng khác nhau, đơn giản hay phức tạp nó đều làm được hết. Còn những việc liên quan đến dữ liệu trong bảng thì sau? Vẫn làm được dễ dàng.
- Chỉnh kích thước côt, hàng, bảng trong Word Full
- Thêm dòng, cột trong Word
- Gộp ô, chia đôi ô, bảng trong Word
Ở bài viết trước mình có hướng dẫn cách sắp xếp dữ liệu trong bảng Word, nó giúp ta tìm được dữ liệu nhanh hơn hoặc tạo các bảng danh sách học sinh cũng ổn.
Còn trong bài viết này, chúng ta sẽ tìm hiểu cách tính toán trong bảng Word. Không phải chỉ có vài hàm tổng, hiệu thôi đâu mà Word còn bổ sung khá nhiều hàm phổ biến như AVERAGE, AND, IF, MAX, MIN, NOT, OR...
Nhưng trước hết bạn cần phải biết cách xác định vị trí của ô, cột, hàng trong bảng Word, như vậy các hàm trong Word mới biết tính toán chỗ nào.
2 cách xác định trong bảng Word
Bạn cần phải biết cả 2 cách này để sử dụng vì có trường hợp sử dụng cách này sẽ tiện hơn, trường hợp khác phải dùng cách kia mới được. Nói chung phải biết cả hai.
1. Dùng tham đối vị trí
Nghĩa là ta sẽ dùng các từ như Left: Bên trái, Right: Bên phải, Above: Ở trên, Below: Ở dưới. Xem hình dưới cho dễ hiểu nhé.
Ví dụ bạn muốn tính tổng các số ở bên trái ô vừa chọn, trong công thức bạn sẽ gõ từ Left vào hàm tính tổng như =SUM(LEFT) , bên phải ô thì gõ từ Right. Tương tự tính tổng các số ở trên ta gõ từ Above, bên dưới gõ từ Below.
Còn muốn tính tổng mấy cột bên trái và bên phải ô, bạn viết "Left, Right" ví dụ như =SUM(LEFT,RIGHT).
Mình viết hoa cho nó đẹp vậy thôi chứ bạn viết thường cũng được nhé.
2. Dùng tham chiếu
Giống như Excel vậy, các cột được đánh thứ tự chữ cái A, B, C, D, E...; Hàng đánh thứ tự bằng số 1, 2, 3... Tuy nhiên Excel thì ta thấy dễ dàng còn trong Word thì không, ta buột phải xác định thủ công vậy. Nhìn hình phía dưới nhé.
Cột 1 hàng 2 sẽ là A2, cột 3 hàng 3 sẽ là C3... Vậy muốn tính tổng điểm Toán và Lý ở hàng 2 sẽ viết =SUM (A2, B2).
Trường hợp muốn tính tổng một cột hay hàng thì sao? Nhìn hình dưới cho dễ hiểu. Muốn tính tổng điểm của Toán Lý Hóa Anh ở hàng 3 ta sẽ viết =SUM(A3:D3), nhớ là dấu 2 chấm nhé. Cột thì tương tự.
Cách tính toán trong bảng Word
Cách xác định vị trí mình viết dài dòng vậy thôi chứ nó không khó lắm, thành thạo rồi thì chúng ta sẽ bắt đầu vào vấn đề chính. Ta sẽ có vài bước sau, làm theo tất cả các bước là bạn coi như thành thạo rồi đấy.
Bước 1: Mình muốn tính toán tại ô tổng điểm, thế là click chuột vào ô đó sau đó vào tab Layout chọn Formula.
Bước 2: Một hộp thoại sẽ hiện ra, bạn chọn hàm tại Paste function nhé. Mặc định nó sẽ để hàm SUM và điền luôn Tham đối vị trí cho bạn rồi, ở đây là Left, thấy không chính xác thì gõ lại. Bấm Ok.
Nhớ là trước hàm phải có dấu = nhé.
Kết quả là 36. Giờ ta tính thử cái phía dưới.
Làm tương tự như trên ta được kết quả là 28. Chỉ cần vài click là xong rồi đấy.
Bước 3: Giờ ta thử dùng tham chiếu xem nó có đúng không nhé. Bên dưới mình muốn tính toán tổng điểm môn Toán và Lý ở hàng cuối cùng.
Click vào ô muốn tính kết quả rồi bấm Formula như trên. Ta xác định số 7 là a4, số 9 là b4, vậy điền vào là =SUM(a4,b4). Bấm Ok.
Kết quả là 16.
Bước 4: Thử với hàm khác như AVERAGE (Tính trung bình).
Cách cập nhật phép tính trong bảng Word
Bảng trong Word không tự cập nhật như Excel, vì vậy nếu số trong bảng có thay đổi bạn cần làm vài bước sau để cập nhật lại.
Bạn bôi đen kết quả muốn cập nhật sau đó click chuột phải chọn Update Field.
Muốn cập nhật nhiều kết quả thì sao? Bấm Ctrl trong khi chọn các vị trí muốn cập nhật, làm xong click chuột phải chọn Update Field.
Ý nghĩa một số hàm phổ biến
SUM(): Tính tổng, ví dụ =SUM(RIGHT).
ABS(): Tính giá trị tuyệt đối của giá trị bên trong dấu ngoặc, ví dụ =ABS(-22).
AVERAGE(): Tính trung bình, ví dụ =AVERAGE(RIGHT).
MAX(): Trả về giá trị lớn nhất, ví dụ =MAX(ABOVE).
MIN(): Trả về giá trị nhỏ nhất, ví dụ MIN(ABOVE).
Trên đây là toàn bộ hướng dẫn cách tính toán trong bảng Word. Mình viết hơi dài nhưng khi làm thực tế thì cực nhanh, bạn khỏi lo nhé. Đọc xong bài viết này, bạn có thể tự làm 1 bảng điểm trong Word mà không cần Excel.
Có thắc mắc nào comment phía dưới nhé!
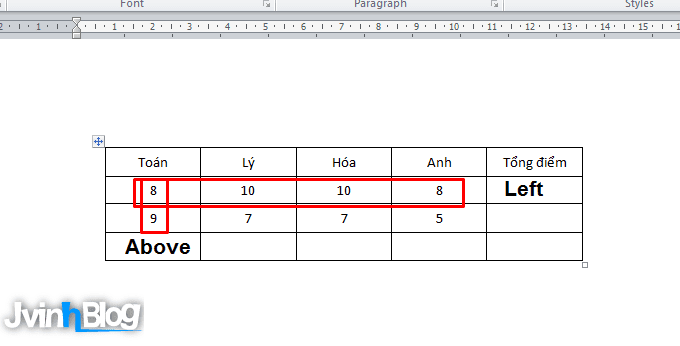













Nhận xét
Đăng nhận xét