Cách tạo đường gạch chéo trong ô, viết chữ trong ô gạch chéo Word
Ta có nhiều cách trình bày giúp bảng biểu của bạn khoa học và dễ hiểu hơn như gộp ô, chia tách ô. Và bài viết hôm nay, mình giới thiệu thêm một cách được khá nhiều người dùng là tạo đường gạch chéo trong ô bảng. Bạn thấy cái này quen chứ? Lật sách giáo khoa ra xem đi, đầy ra đấy.
- Chỉnh kích thước cột, hàng, bảng trong Word
- Cách xóa dòng, cột trong bảng Word
- Định dạng, canh chữ, xoay chữ trong bảng Word
Sau khi vẽ xong rồi làm sao viết chữ trong ô gạch chéo? Kéo xuống dưới để biết cách nhé.
Cách tạo đường gạch chéo trong ô Word dễ dàng
1. Dùng Mini Toolbar
Click chuột phải vào ô bạn muốn tạo đường chéo, 1 cái bảng nhỏ xuất hiện ở phía trên, bạn chọn mũi tên bên cạnh nút Border (bên trái cây cọ vẽ).
Sau đó chọn Diagonal Down Border hay Diagonal Up Border tùy bạn. Nó có ảnh minh họa bên cạnh, nhìn rồi chọn kiểu mình cần nhé.
Chọn ô sau đó đến tab Home, click vào mũi tên bên cạnh nút Borders (Dưới chữ P lớn). Ta chọn Diagonal Down Border hay Diagonal Up Border tùy ý bạn.
3. Dùng cung cụ Draw Table
Cung cụ này thường được dùng để vẽ bảng, vẽ cột, vẽ hàng hay chia tách ô khá nhanh và thú vị.
Bước 1: Bạn click chuột vào bảng để tab Design xuất hiện, sau đó ta sẽ chọn cung cụ Draw Table.
Nếu bạn đang dùng Word 2013, 2016... thì đến tab Layout nhé.
Với cách này, ta có thể vẽ rất nhiều đường chéo trong thời gian cực nhanh.
4. Dùng hộp thoại Borders and Shading
Bước 1: Click chuột phải vào ô muốn tạo đường chéo và chọn Borders and Shading.
Bước 2: Trong hộp thoại vừa xuất hiện, bạn chọn Box, sau đó chọn kiểu đường chéo mình cần phía bên phải. Chọn Ok để lưu cài đặt.
Làm sao viết chữ trong ô gạch chéo Word?
Vấn đề này rất nhiều bạn thắc mắc nhưng thực ra nó không khó gì lắm, ta chỉ cần vận dụng kiến thức đã học về Word là làm được.Bước 1: Cứ gõ từ nào bạn muốn chèn vào đó, trong hình mình gõ từ Môn học.
Bước 2: Bôi đen từ vừa gõ rồi chọn canh phải (hoặc Ctrl+R).
Bước 3: Bấm Enter rồi gõ tiếp từ còn lại là Tiết.
Bước 4: Bôi đen từ vừa viết sau đó chọn canh trái (hoặc Ctrl+L).
Trên đây là 4 cách tạo đường gạch chéo trong ô bảng, bạn chỉ cần chọn 1 cách trong số đó dùng thường xuyên, mình giới thiệu nhiều vậy nhằm giúp bạn biết thêm thôi.
Như cái ảnh trong bài viết, mình hay dùng thủ thuật này để tạo bảng thời khóa biểu của mình, còn bạn thì sao?




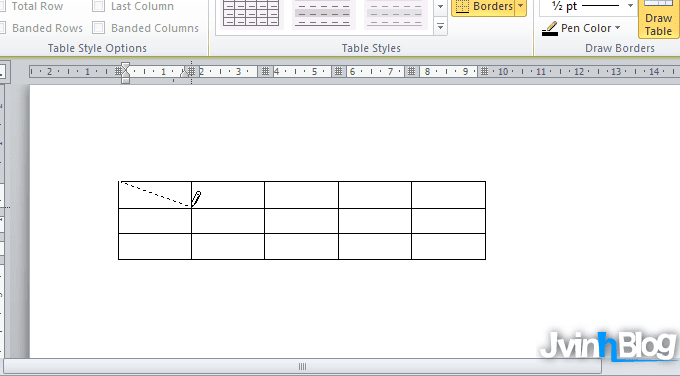









Nhận xét
Đăng nhận xét