Cách sắp xếp dữ liệu trong bảng Word 2007, 2010, 2013, 2016
MS Word không phải là phần mềm bảng tính nhưng nó vẫn bổ sung khá nhiều tính năng hay liên quan đến bảng như gộp ô, tách ô, tạo đường chéo cho ô, tính toán trong bảng... điều này giúp ta có thể tạo các bảng biểu phức tạp trong Word.
- Chỉnh kích thước cột, hàng, bảng, ô trong Word Full
- Cách thêm dòng, cột trong bảng Word
- Xoay chữ, canh chữ trong bảng
Không những vậy, sau khi tạo bảng xong, bạn còn có thể sắp xếp dữ liệu trong bảng Word một cách dễ dàng. Tính năng này giúp bạn tìm kiếm dữ liệu được nhanh hơn hoặc ta có thể dùng để tạo 1 bảng danh sách học sinh bằng Word cũng được.
Cách sắp xếp dữ liệu trong bảng Word
Trước tiên hay tạo bảng rồi điền dữ liệu vào đó. Hình dưới là bảng biểu ví dụ, ta có các dữ liệu như Tên, Ngày sinh và Điểm số.
Bước 1: Bôi đen cột nào muốn sắp xếp, để cho nhanh bạn chỉ cần đưa chuột phía trên cột, sẽ thấy một mũi tên chỉ xuống, click 1 cái là chọn xong cột đó rồi đó.
Sau đó click chuột vào nút Sort, có chữ A Z bên cạnh chữ P.
Bước 2: Trong hộp thoại vừa xuất hiện bạn đến My list has chọn Header row. Vì cột ta chọn có lẫn header là Tên, nên ta thông báo cho nó biết để khỏi sắp xếp cái này. Nếu không có header bạn không cần chọn làm gì.
Kế tiếp bạn chọn cách sắp xếp: Ascending là xếp tăng dần, Descending là xếp giảm dần. Làm xong bấm Ok nhé.
Kết quả như hình dưới, dữ liệu cột Tên đã được sắp xếp gọn gàng.
Làm tương tự với cột điểm hay ngày sinh.
Trường hợp bảng có cột Số thứ tự.
Nếu bảng của bạn có cột này thì sau khi làm xong nó sẽ chạy tứ tung. Không sao, khi xếp, bạn chọn thêm phần Option, sau đó tích vào ô Sort column only, chọn Ok để nó chỉ sắp xếp mỗi cái cột ta chọn thôi.Sắp xếp họ tên theo thứ tự abc trong Word
Trường hợp bạn muốn sắp xếp nhiều cột một lúc, chắc sẽ có lúc bị trùng dữ liệu, vậy ta có thể thêm thứ tự ưu tiên cho nó, cột này có dữ liệu bị trùng thì ta sẽ lấy cột khác.Ví dụ như danh sách học sinh chẳng hạn, nếu Tên bị trùng ta có thể sắp xếp theo Họ, trùng nữa thì ta xếp theo Điểm, theo Quê quán...
Với họ và tên, bạn cần chia nó ra làm 2 cột như hình dưới đây. Sau đó chọn cột Họ và cột Tên.
Bấm Sort để sắp xếp như trên, tại My list has bạn chọn Header row.
Tại Sort by bạn chọn cột ưu tiên sắp xếp trước tiên, ta chọn Tên. Sau đó là Then by ta chọn Họ. Làm xong chọn Ok.
Kết quả như hình dưới, vì cột Tên trùng chữ Bình nên Word sẽ chọn cột Họ để sắp xếp.
Với vài thủ thuật như trên, bạn đã biết cách sắp xếp dữ liệu trong bảng Word rồi đấy. Dù không phải là phần mềm bảng tính chuyên nghiệp nhưng dùng Word cũng không tệ chút nào. Có thắc mắc nào bạn comment phía dưới nhé!




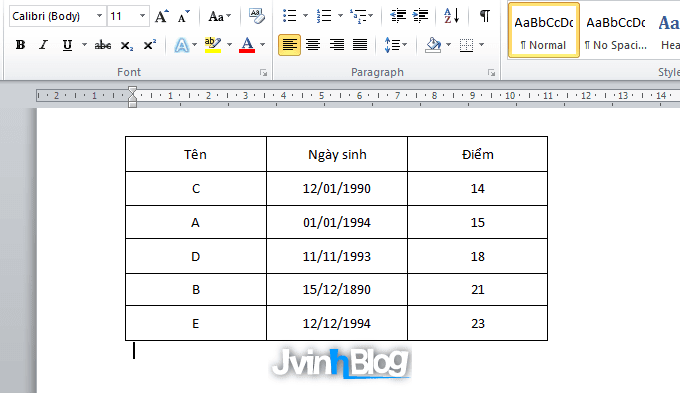







Nhận xét
Đăng nhận xét