Cách tạo form bán hàng liên hệ cho blogger bằng Jotform
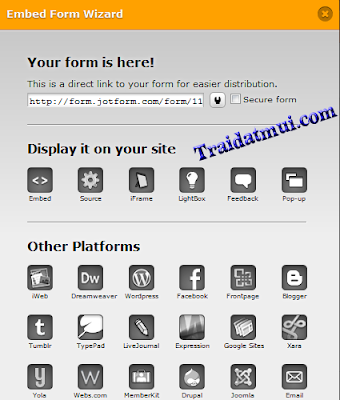
Theo yêu cầu của nhiều bạn yêu thiết kế , hôm nay mình chia sẻ cùng các bạn cách tạo Form với jotform để có thể sử dụng form làm form liên hệ hay một số mục đích khác trên blog hay web. Với jotform thì bạn có thể nhanh chóng tạo được Form theo phong cách của mình và việc quản lý form cũng rất thuận tiện, bạn có thể dễ dàng thay đổi thông tin ngay khi form đã được thiết kế xong, mọi thông tin thay đổi sẽ được tự động cập nhật. Việc tạo Form này sẽ không quá khó nếu bạn hiểu được một số công cụ của nó, để có thể tạo form riêng cho mình bạn hãy vào đây để tạo cho mình một tài khoản riêng ở Jotform. Sau khi đã đăng ký xong tài khoản bạn hãy đăng nhập vào tài khoản của mình để bắt đầu tạo Form. Trước khi bắt đầu tạo form mình giới thiệu đến các bạn một số công cụ và thuộc tính cơ bản của jotform để bạn dễ làm việc hơn. DEMO1 DEMO2 A. Giới thiệu về các thuộc tính Form I. Form Style Đây là phần bạ...



