4 cách mở Paint trong Win 7, 8, 10 hay nhất
Phần mềm Paint luôn có sẵn trong máy tính từ thời Windows 1.0. Hiện tại với Windows 10, Paint có khá nhiều cải tiến nhưng nhìn chung nó vẫn là phần mềm đồ họa với những tính năng cơ bản.
Tuy cơ bản là vậy nhưng ta vẫn có thể tận dụng phần mềm này để làm rất nhiều việc liên quan đến ảnh. Có lẽ nhiều bạn cũng biết vậy nên mình thấy có khá nhiều người tìm kiếm cách mở Paint trong máy tính Windows.
Dưới đây là 4 cách mở Paint mà mình tổng hợp được. Hiện mình đang dùng Windows 10 nên ảnh chụp đều từ hệ điều hành này. Nếu dùng Windows 7 hay Windows 8 thì bạn sẽ thấy khác một chút xíu ở giao diện. Có lẽ điều này không đến nỗi khó khăn với những người dùng máy tính Windows.
7 cách dùng Paint cho những ai chưa biết
- Dùng vẽ vời cho vui, đây là tính năng đầu tiên mình biết.
- Ta có thể dùng Paint cắt 1 bức ảnh.
- Có thể xoay ảnh 90 độ, 180 độ hay lật ngược ảnh thoải mái.
- Dùng điều chỉnh kích thước ảnh, giúp giảm dung lượng ảnh và giúp ảnh dễ xem hơn.
- Bạn cũng có thể tận dụng nó để chèn chữ vào ảnh. Nhiều bạn hỏi cái này lắm.
- Đổi đuôi ảnh sang PNG, JPG, JPEG...
- Cuối cùng phổ biến hơn cả là chụp ảnh màn hình.
Cách mở Paint trong máy tính Windows
1. Dùng tính năng Search của Windows
Cái này đơn giản nhất nên mình giới thiệu trước tiên.
Mở Paint trong Windows 7, Windows 10: Bạn chỉ cần click vào nút Start ở góc dưới bên trái màn hình. Sau đó gõ từ Paint, lập tức sẽ thấy nó trong kết quả tìm kiếm. Giờ chọn và mở nó lên thôi.
Mở trong Windows 8: Bạn hãy rê chuột vào góc phải màn hình, sẽ thấy biểu tượng Search hiện ra (icon kính lúp), gõ từ Paint vào đó, cuối cùng chọn Paint .
Nhanh hơn, bạn gõ phím tắt Windows+Q thì thanh Search sẽ hiện ra ngay lập tức, giờ tìm Paint đi nào.
Muốn lần sau khỏi phải tìm, mình khuyên bạn nên đưa phần mềm này vào Taskbar luôn cho khỏe, khi nào muốn dùng thì chọn nó.
Sau khi mở phần mềm Paint lên, thấy icon của nó nằm trên Taskbar chứ? Click chuột phải vào icon đó và chọn Pin to taskbar.
2. Cách mở Paint bằng Run
Cách này cũng nhanh không kém, khỏi cần dùng chuột làm gì. Bạn bấm tổ hợp phím Windows+R để mở hộp thoại Run. Sau đó gõ mspaint rồi Enter. Phần mềm này sẽ hiện ra ngay trước mắt bạn.
Phím Windows là gì? Phím có hình cửa sổ bên cạnh phím Alt đấy.
Còn không thì bạn gõ từ Run vào thanh tìm kiếm rồi Enter cũng được.
3. Mở phần mềm Paint trực tiếp luôn
Bước 1: Tìm chỗ nào có cái ảnh. Bạn click chuột phải vào ảnh chọn Open with, rồi chọn Paint để mở nó lên.
Bước 2: Giờ click vào File và chọn New để tạo mới. Giờ thích vẽ hay dán ảnh chụp màn hình thoải mái.
4. Mở chương trình Paint bằng đường dẫn trong máy tính
Mình nghĩ ít ai dùng cách này vì nó khó hơn một chút. Nếu hướng dẫn cách này cho những ai chưa biết, chắc họ phải ghi lại đường dẫn này mỗi khi mở Paint, đừng làm vậy nhé.
Đầu tiên, bạn copy đường dẫn C:\Windows\System32\mspaint vào thanh địa chỉ của cửa sổ bất kỳ rồi bấm Enter.
Sau này bạn chỉ cần gõ mspaint là có thể mở Paint lên rồi, vì máy tính đã nhớ đường link phía trên, khỏi cần dài dòng như trước nữa.
Xong rồi đó, với 4 cách trên, bạn có thể mở Paint trong máy tính bất cứ lúc nào thích. Mỗi cách đều có cái thú vị của nó, vì vậy mình mới giới thiệu nhiều cách như vậy.
Ứng dụng của nó khá là nhiều, mình đã trình bày phía trên rồi đó. Tuy vậy sau này nếu thấy chán, hãy đổi gió bằng việc dùng 1 cung cụ online để cắt ảnh, xoay ảnh... Dùng thử cung cụ đó tại đây hoặc nhìn lên menu, chọn mục Photoshop online.
Nhắc mới nhớ, trong việc vẽ vời, nếu bạn có năng khiếu, ta vẫn có thể tạo nên tuyệt tác chỉ với Paint không thôi, không tin, xem hình dưới và xem bộ sưu tập tranh vẽ bằng Paint tại đây.
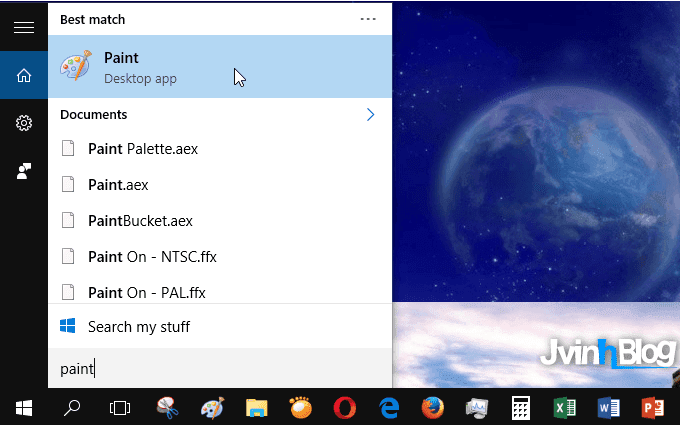









Nhận xét
Đăng nhận xét