Cách khóa công thức trong excel
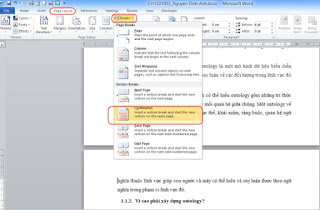
Bạn có dữ liệu bảng tính excel cần bảo vệ công thức? Bạn muốn khóa các công thức trong ô bảng tính excel, bạn không muốn người khác có thể sao chép hoặc chỉnh sửa các ô có chứa công thức? Bài viết này sẽ hướng dẫn chi tiết cách khóa ô trong excel, ẩn công thức trong excel 2007, 2010, 2013.
Xác định vùng dữ liệu, các ô công thức muốn khóa
Ở hình mô tả bên dưới, vùng dữ liệu tô màu đỏ của mình là vùng chứa công thức và cần phải khóa lại
Sau khi xác định được các ô công thức cần khóa hoặc ẩn công thức đi, chỉ hiện lên giá trị tại vùng đó. Các bạn làm theo các bước sau
1. Chọn toàn bộ bảng tính excel (bằng cách nhấn vào nút chọn bảng tính nằm bên góc trái bên trên) như hình dưới. Sau đó vào nút cài đặt Font (1)/ Chọn thẻ lệnh Protection (2)/ Chọn bỏ tại ô Lock (3)
2. Sau đó bạn tiếp tục chỉ chọn vùng dữ liệu chứa công thức cần khóa/ tiếp tục vào cài đặt Font (1)/ Chọn thẻ Protection (2)/ lúc này sẽ đánh dấu chọn lại vào ô Lock (3)
3. Chỉ còn bước cuối cùng nữa là xong, bạn chọn lại tiếp tục vùng ô chứa công thức cần khóa (1)/ Vào lệnh Menu Format/ Chọn Protect Sheet…(2)
4. Hộp thoại hiện bảo vệ công thức hiện lên/ Bỏ đánh dấu chọn vào ô Select Locked cells/ Nhập mật khẩu lên hộp ô bên trên/ sau đó nhập mật khẩu xác nhận một lần nữa/ OK
Bây giờ bạn đã thực hành xong chưa? Bạn hãy thử chọn vào vùng công thức vừa mới được bảo vệ. Excel lúc này sẽ không hiện công thức trong vùng dữ liệu này!
Khi muốn gỡ bỏ phần bảo vệ này, bạn chỉ cần chọn lại vùng đã bảo vệ công thức trước đó và vào lại lệnh Format/ Chọn Unprotect sheet../ Sau đó nhập mật khẩu xác nhận/ OK
Chúc bạn thành công!
Tác giả: Thầy Đình Ánh









Nhận xét
Đăng nhận xét