Cấu hình Gmail Offline trong Chương trình MS Outlook 2010
So với .Web Mail thì việc quản lý hộp thư bằng các chương trình Mail Client tiện lợi hơn nếu bạn thường xuyên giao tiếp công việc qua mạng Internet. Cụ thể là bạn sẽ không mất công phải đăng nhập sau mỗi lần kiểm tra thư, một trong những Mail Client phổ biến hiện nay có lẽ là Microsoft Outlook, nó được tích hợp sẵn trong bộ Microsoft Office 2010.
Trước tiên bạn truy cập vào địa chỉ http://mail.google.com/ và đăng nhập bằng tài khoản Gmail của mình, click vào link “Settings” phía góc trên bên phải, duyệt chọn thẻ “Forwarding and POP/IMAP”. Tiếp đến, bạn đánh dấu chọn trước các dòng chữ “Enable POP for all mail” và “Enable IMAP” trong các mục POP Download và IMAP Access. Nhấn nút Save Changes để lưu lại thiết lập.
Khởi động chương trình Microsoft Outlook 2010. Trong bước này, nếu như bạn đã thiết lập tài khoản thì trong cửa sổ giao diện chính, nhấn chọn thẻ File, chọn Info, nhấn vào biểu tượng Account Settings và chọn Add Account.

Có 2 chế độ cấu hình: nếu bạn không rành về các hệ thống mail thì bạn có thể sử dụng cấu hình Email Accountnhư hình trên.
Nhập các thông tin cần thiết như : Your Name, Email Address, Password. Và hệ thống sẽ tự tìm Server Mail phù hợp để add tài khoản của bạn.
Còn nếu bạn muốn cấu hình chi tiết thì vào phần Manually configure server setting
Nhập các thông tin cần thiết như : Your Name, Email Address, Account Type (chọn POP3), Incoming mail server(pop.gmail.com), Outgoing mail server(smtp.gmail.com), User Name, Password.
Tới đây bạn nhấn nút “More Settings” để cấu hình thêm các thông số liên quan.
Duyệt qua thẻ Outgoing Server và đánh dấu kiểm trước dòng chữ “My outgoing server (SMTP) requires authentication”, phía dưới đó chọn mục “Use same settings as my incoming mail server”.
Tiếp đến duyệt chọn thẻ Advanced, đánh dấu kiểm trước dòng chữ “This server requires an encrypted….”, nhập số 995 sau POP3 và 587 sau SMTP. Sau mục Use the following type of encrypted connection, bạn chọn TLS từ danh mục sổ xuống. Ở khung Delivery phía dưới, đánh dấu kiểm trước “Leave a copy of messages on the server”, nhấn OK để hoàn tất.
Bây giờ để kiểm tra việc gửi và nhận thư có thành công không, bạn nhấn nút “Test Account Settings”, nếu kết quả nhận được là Completed thì coi như bạn đã cấu hình đúng, sau cùng nhấn Finish để chuyển vào giao diện quản lý hộp thư của bạn.
Để tải toàn bộ thư gửi tới trong Inbox từ trên mạng xuống, bạn chuyển đến thẻ Send/Receive, nhấn vào biểu tượng “Send/Receive All Folders”, và để gửi thư mới, ở thẻ Home chọn biểu tượng Home/New E-mail.
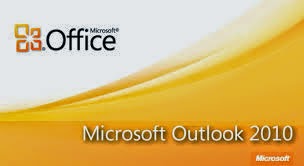












Nhận xét
Đăng nhận xét