PowerPoint 2010: Tạo Footer cho Slide PowerPoint 2010
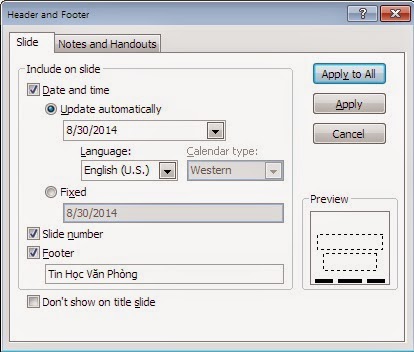
Tương tự như Word, trong PowerPoint 2010 cũng cho phép chúng ta tạo Footer, đánh số trang hay chèn ngày tháng năm vào từng Slide PowerPoint khi trình chiếu hay in tài liệu. Tạo Footer cho Slide PowerPoint 2010 Vào thẻ Insert => Trong nhóm Text hãy chọn Header & Footer Trong cửa sổ Header and Footer hãy Check chọn vào các mục muốn hiển thị ở Footer của Slide PowerPoint: + Date and time : Hiển thị ngày của hệ thống ở Footer của Slide. Ngày sẽ tự động cập nhật theo ngày giờ hệ thống mỗi khi mở Slide PowerPoint. + Slide number: Hiển thị số trang ở Footer của Slide PowerPoint. + Footer: Cho phép hiển thị Footer ở cuối Slide PowerPoint với nội dung được nhập vào ô tương ứng. Sauk hi đã chọn các thong số muốn hiển thị ở Footer => Hãy nhấn Apply to All để áp dụng cho toàn bộ các Slide (hoặc nhấn Apply để áp dụng cho 1 slide hiện hành). Chúc các bạn thành công!





