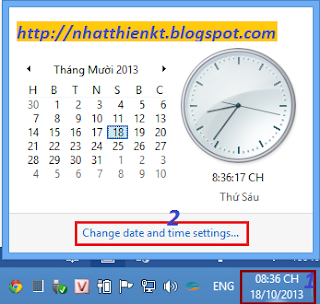HƯỚNG DẪN DÙNG MICROSOFT ONENOTE CHUYỂN ĐỔI HÌNH ẢNH SANG VĂN BẢN
Cách dùng Microsoft Onenote để chuyển đổi các văn bản được định dạng bằng hình ảnh sang định dạng văn bản chắc không xa lạ gì với các bạn. Nhưng cũng không phải tất cả mọi người đều biết nên mình viết bài này hướng dẫn thật chi tiết dể hiểu. Tại sao cần chuyển đổi văn bản với định dạng hình ảnh sang định dạng text nói chung? Thực ra mục đích đơn giản là lấy được văn bản mà không phải ngồi đánh máy lại. OneNote có tích sẵn tính năng nhận dạng kí tự ( giống như máy quét vậy). Những tài liệu được chụp lại hoặc những tài liệu định dạng .PDF mà đã được convert sang hình ảnh trước đó thì đây là một cách hay nhất. Tuy nhiên Microsoft Onenote nhận dạng Tiếng Việt không được tốt, với Tiếng Anh thì tuyệt vời . Các bạn cần cài đặt Microsoft OneNote trong bộ Office, dưới đây mình sử dụng Office 2013 và Windows 8 chắc có chút khác với các phiên bản cũ của nó song bản chất và cách làm gần như nhau nên các bạn yên tâm. Đầu tiên các bạn cần chụp lại đoạn văn bản cần lấy.